
HelloWorld系列教材 (一)- 手把手教你做JDK环境变量配置
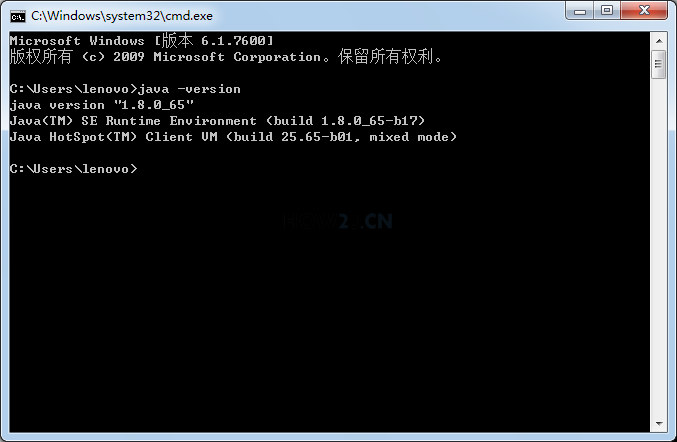
 步骤 3 : 环境变量配置 右键我的电脑->属性->高级->环境变量->系统变量 注意:是下面的系统变量,不是上面的用户变量 新建变量名 JAVA_HOME,变量值 E:\JDK 修改变量 Path ,在最前面加上 %JAVA_HOME%\bin; 注意:“Path"是首字母大写,不要改成"PATH” bin后面要有分号; 注意:系统变量上面的用户变量里,不要有这两个,如果有应该去掉,以避免被干扰。 注意:Win10 下PATH的配置有所不同,按照下个步骤配置即可:
步骤 3 : 环境变量配置 右键我的电脑->属性->高级->环境变量->系统变量 注意:是下面的系统变量,不是上面的用户变量 新建变量名 JAVA_HOME,变量值 E:\JDK 修改变量 Path ,在最前面加上 %JAVA_HOME%\bin; 注意:“Path"是首字母大写,不要改成"PATH” bin后面要有分号; 注意:系统变量上面的用户变量里,不要有这两个,如果有应该去掉,以避免被干扰。 注意:Win10 下PATH的配置有所不同,按照下个步骤配置即可: 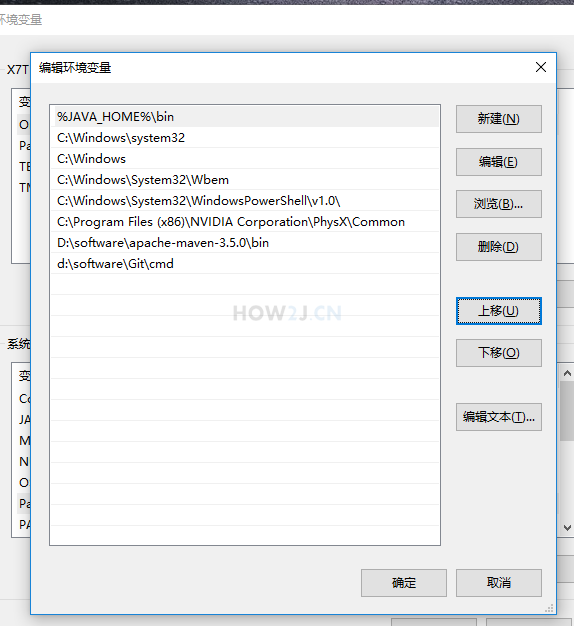
发布日期:2021-06-29 20:36:56
浏览次数:2
分类:技术文章
本文共 892 字,大约阅读时间需要 2 分钟。
HelloWorld系列教材 (一)- 手把手教你做JDK环境变量配置
分下载,配置,验证三个步骤讲解如何进行JDK环境变量配置。 步骤1:首先看配置成功后的效果 步骤2:下载,并解压到E:\JDK 步骤3:环境变量配置 步骤4:Win10 下环境变量Path的配置 步骤5:验证是否配置成功 步骤6:练习-环境变量配置 步骤7:答案-环境变量配置 步骤 1 : 首先看配置成功后的效果 点WIN键->运行(或者使用win+r) 输入cmd命令 输入java -version 注: -version是小写,不能使用大写,java后面有一个空格配置成功后,会出现版本信息 java version “1.8.0_65”
注: 这是配置完成后的效果,在配置完成之前是看不到这个效果的
步骤 2 : 下载,并解压到E:\JDK
首先下载下载区(点击进入)的jdk.rar, 然后解压。 正确的目录是E:\JDK 不要复制到e:\jdk\jdk 这个目录去了 注意目录结构步骤 5 : 验证是否配置成功
点击确认关闭刚才的配置页面,这一步一定要做,否则刚才的配置不能生效点WIN键->运行(或者使用win+r)
输入cmd命令 输入java -version 如果出现版本信息,表明配置成功 如果失败了,调整前面的配置,然后要重新启动cmd命令,而不是在原有的cmd里面输入 java -version转载地址:https://dechen.blog.csdn.net/article/details/104753751 如侵犯您的版权,请留言回复原文章的地址,我们会给您删除此文章,给您带来不便请您谅解!
发表评论
最新留言
感谢大佬
[***.8.128.20]2024年04月28日 06时36分06秒
关于作者

喝酒易醉,品茶养心,人生如梦,品茶悟道,何以解忧?唯有杜康!
-- 愿君每日到此一游!
推荐文章
数据结构学习_树(3)
2019-04-30
数据结构学习_树(4)
2019-04-30
数组与矩阵(1)_矩阵相乘
2019-04-30
数据结构学习_图(1)深度优先搜索、广度优先搜索和最小生成树
2019-04-30
数据结构学习_图(1)拓扑排序
2019-04-30
利用Strategy模式方便的增加新定义的操作
2019-04-30
command模式(c 语言实现)
2019-04-30
state 模式(c++ 实现)
2019-04-30
打印图形
2019-04-30
新的开始
2019-04-30
dos下常用网络命令
2019-04-30
powerpc汇编指令分析
2019-04-30
欢迎使用CSDN-markdown编辑器
2019-04-30
文章标题
2019-04-30
算法-动态规划
2019-04-30
算法-3个水桶8升水
2019-04-30
算法-稳定匹配
2019-04-30
管道堵住问题的定位
2019-04-30
ssh问题
2019-04-30
struct union and endian
2019-04-30