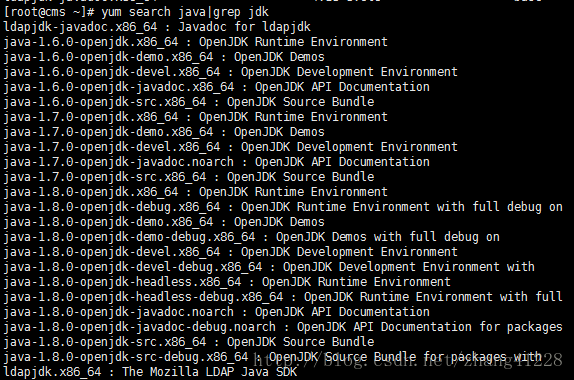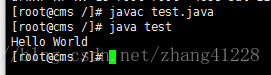阿里云服务器CentOS6.8安装JDK
发布日期:2021-06-30 10:51:55
浏览次数:2
分类:技术文章
本文共 1159 字,大约阅读时间需要 3 分钟。
源博文地址:
上篇讲了CentOS6.8使用yum命令安装mysql,这篇来讲一下CentOS使用yum命令安装jdk。
1:首先查看系统有没有自带jdk
rpm -qa | grep java
- 1
2:将存在的一一卸载
rpm -ev java-1.7.0-openjdk-1.7.0.141-2.6.10.1.el6_9.x86_64 //一个一个卸载直到一个不剩
- 1
3、判断是否卸载成功
java -version //查看安装的jdk版本
- 1
4、然后开始安装jdk,安装方法有很多种,你可以用自己电脑下载好jdk的rpm包然后到Linux下安装,也可以直接在Linux下使用yum命令安装(要联网),以下是通过yum命令安装的过程:
yum search java|grep jdk //先列出yum库中的所有jdk
- 1
yum install java-1.8.0-openjdk* -y //然后选择需要的开始安装,我这安装的是1.8运行环境
- 1
至于环境变量,使用yum安装会自动帮你配置好环境变量,在此我在网上查了一下配置环境变量的方法,大致如下:
vim /etc/profile //用文本编辑器打开profile,按i编辑,将插入如下代码#set java Environment//JAVA_HOME为你安装jdk的目录export JAVA_HOME=/usr/lib/jvm/java-1.8.0-openjdk-1.8.0.131-0.b11.el6_9.x86_64export PATH=$JAVA_HOME/bin:$PATHexport CLASSPATH=.:$JAVA_HOME/lib/dt.jar:$JAVA_HOME/lib/tools.jar
- 1
- 2
- 3
- 4
- 5
- 6
- 7
然后执行一下profile文件
. /etc/profile //点后面有个空格
- 1
至此jdk已经安装好了,测试方法如下:
使用文本编辑器编写一个java文件:vim test.java
- 1
里面内容如下:
class test { public static void main(String[] args){ System.out.println("Hello World"); }} - 1
- 2
- 3
- 4
- 5
- 6
- 7
然后执行如下命令:
javac test.java //编译test.java文件java test //执行编译后的文件
- 1
- 2
出现Hello World表示jdk安装成功。
版权声明:本文为博主原创文章,转载请注明出处,谢谢!
转载地址:https://it1995.blog.csdn.net/article/details/79332322 如侵犯您的版权,请留言回复原文章的地址,我们会给您删除此文章,给您带来不便请您谅解!
发表评论
最新留言
第一次来,支持一个
[***.219.124.196]2024年04月07日 13时28分37秒
关于作者

喝酒易醉,品茶养心,人生如梦,品茶悟道,何以解忧?唯有杜康!
-- 愿君每日到此一游!
推荐文章
source insight 字体设置
2019-04-30
typedef struct与struct的区别
2019-04-30
4K分辨率是什么 你真的知道吗?
2019-04-30
QT VS配置UNICODE问题
2019-04-30
常见几种视频渲染模式介绍
2019-04-30
HTTP Keep-Alive详解
2019-04-30
HTTP协议详解
2019-04-30
分布式系统编程,你到哪一级了?
2019-04-30
centos主机名bogon解决办法
2019-04-30
3- ant 执行 build.xml
2019-04-30
Charles 抓包修改 request 请求数据和响应数据
2019-04-30
Charles 弱网测试
2019-04-30
Mock框架应用(二)-Mock Get请求
2019-04-30
Mock框架应用(三)-Mock Post请求
2019-04-30
Mock框架应用(四)-Mock 重定向请求
2019-04-30
Java数据结构-串及其应用-KMP模式匹配算法
2019-04-30
Jmeter录制脚本
2019-04-30
Jmeter 制定自动压测
2019-04-30
Linux 文件转码
2019-04-30